There should be an option called ‘Messages for Web’. Download the latest Android Messages APK, if your phone doesn’t have that functionality. Now, download the app for your PC – Android Messages Desktop app (from here) for Windows, Mac OS, Linux, Chrome OS, and more. Install the proper file corresponding to your operating system. Download the latest version of Samsung Messages for Android. Samsung's own official MMS and SMS app. Samsung Messages is a tool that Samsung pre-installs. To copy text messages from iPhone to Mac: Step 1. Launch the Messages app on your Mac. Enter the Apple ID and password you use on your iPhone. Click 'Messages' from the Apple menu and choose 'Preferences'. Go to the 'Accounts' tab and click your iMessage account. The iOS applications are famous for privacy and security, but they are only mac for iOS or macOS. IPadian Emulator allows you to use any of Apple applications, including iMessage, on Windows PC. This Emulator is entirely free to use. Step 1: First, you need to download an iPadian Emulator on your Windows PC. Open the web browser and type.
Are you looking for the best android app for PC? If so, the Love Messages in For Pc would help without worrying anymore. It supports the mid-level and latest android OS versions and can be used in PC. Here, we will present the installation method of Love Messages in in Windows, Mac, Linux PC. The app has installed 5,000+ times. It new updated version already 1.3 have released at February 25, 2020. Let’s enjoy android in PC without any problems.
It gained popularity due to fast and quick performance. Its total size is 10M and easy to install in the above 4.0.3 and up OS. It is developed and designed by the Google Commerce Ltd and it has 4.4 in Google Play Store.
Love Messages in For PC Specification
The Love Messages in has a user-friendly interface and free to use. It works on a specific smart device that meets the minimum requirements 4.0.3 and up. Below, we have sorted the details and 4.0.3 and up to download and install Love Messages in on pc.
Mcafee Antivirus Download
| App Specification | |
|---|---|
| Software Name: | Love Messages in On Your PC |
| Devoloper Name: | Google Commerce Ltd |
| Version: | 1.3 |
| Categories: | Social |
| Supporting OS: | Windows,7,8,10 & Mac (32 Bit, 64 Bit) |
| File size: | 10M |
| Installs: | 5,000+ |
| Requires Android: | 4.0.3 and up |
| Developer Website: | http://www.touchzing.com/ |
| Updated: | February 25, 2020 |
How To Download Love Messages in For PC On Windows And Mac Free
The Love Messages in is available for android and iOS devices, but we cannot use the apps directly in the PC. So, you need an android or iOS emulator to enjoy Love Messages in from PC. Most of the popular emulators are free to download from their official website. To use the emulators, you have to sign in google play store and app store using valid credentials. Also, your PC should meet the minimum requirements for the Love Messages in.
Through emulator, Android and iOS apps can be used on a PC without any problems and restrictions. If you want to use 1.3 of the Love Messages in for mac and windows PC, you have to choose a different type of emulator and here, we have highlighted 3 popular emulators and their installing process and step by step user guide. Below, we have presented how to install Love Messages in for windows using BLuestacks. Let’s see.
Installing Love Messages in For PC Using BlueStacks Method
Bluestacks is the most popular android emulator that can run all heavy and lightweight apps smoothly. So, you can easily download Love Messages in and install it like a smartphone. Here, we have prepared a step by step guide to install Love Messages in for windows PC.
Step 01: To download the Bluestacks, go to the official website or search from google by entering the emulator’s name for install this Love Messages in.
Step 02: Download the Bluestacks on your PC to install the Love Messages in.
Step 03: For download and install Love Messages in , Open the Bluestacks in your PC and get into the Google play store with a Gmail account.
Step 04: Search by Love Messages in from the Social section and Click on the “Install” button.
Step 05: Click “Accept” of the Love Messages in installation window, if it requires permission and waits for a while.
Step 06: After installing Love Messages in, click on the “Open” button.
Now, Enjoy it!
System Configuration of Bluestacks Emulator
To use Bluestacks Emulator on your PC, you must have minimum requirements to run the emulator smoothly. The requirements are specified below:
| Minimum System Requirements | |
|---|---|
| Operating System: | Windows 7,8,10 and Mac |
| Server: | Intel or AMD processor (Any) |
| RAM: | 4 GB or higher |
| SSD: | 3 GB Free (SSD) |
| Internet: | Broadband or Mobile Data |
If you have already installed a virtual machine that can run android apps in PC, you do not need to install Bluestacks on your PC.
Installing Love Messages in For PC Using Nox Method
Nox App Player comes standard with everything you need to experiment with Android apps. You can download the Love Messages in which Google Commerce Ltd using NOX in your windows PC. Follow these step by step instructions to using NOX method to install Love Messages in for PC.
- To download the Nox App Player Emulator, first, search with the name of the emulator and you will find their official website link. Click on the link.
- Install the Nox App on your PC to install the Love Messages in.
- Now, Open the NOX app player in your PC and click on the Google play store to download Love Messages in for pc 32bit.
- Find out the 1.3 of the Love Messages inusing the search bar and click on the “Install” button.
- After a few minutes, the Love Messages in installation process will be completed.
- Then, open the app and enjoy for free.
Configuration of Nox Emulator
Your PC or MAC operating system must have minimum requirements to use the NOX emulator. Below, we have listed the requirements and if your PC has these configurations, you can use the NOX in your PC without any problems.
| Minimum System Requirements | |
|---|---|
| Processor: | Intel or AMD processor or Higher |
| OS Type | Windows 7,8,10 and Mac |
| RAM: | 2 GB or higher |
| HDD/SSD: | 3 GB Free (SSD Or HDD) |
| Net: | Mobile or Wifi |
If you have a virtual machine VMWare like on your PC, you do not need to install the NOX emulator on the same PC.
Installing Love Messages in For PC Using Memu Method
MEmu emulator stands out, especially on its excellent performance and very fast operation. Also, Love Messages in can be installed through the emulator on PC. Follow these step by step instructions to install Love Messages in in windows PC.
- Go to the Memu official website to download the Memu emulator. Or, search from google through the emulator name.
- Open the Memu for installing Love Messages in
- Now open the Memu in your PC and log in google play store with a valid username and password.
- Find the Love Messages in and Click on the “Install” button.
- Then, click on the “Open” after completing the Love Messages in installation.
Very easy! Let’s enjoy the Love Messages in from Memu.
Configuration of Memu Emulator
To enjoy MEmu on your PC, you have to fulfill a series of requirements to ensure that this emulator is compatible with it. The official requirements to proceed with its installation are the following:
| Minimum System Requirements | |
|---|---|
| Operating System: | Windows 7 to above & Mac |
| RAM: | 8 GB or higher |
| Processor: | Intel or AMD processor Any |
| HDD:: | Minimum 4 GB |
| Internet: | Broadband or Any Internet Connectivity |
We do not suggest installing the Memu if you have installed another android app emulator on the same PC.
How To Download & Install Love Messages in For mac
Installing Love Messages in for Mac is very easy, but you cannot use it directly in mac PC. So, you have to install an emulator to use the Love Messages in. Download the Bluestacks or Nox or Memu for Mac according to your choice. All processes are the same as Love Messages in for PC and it is easier to install than the android version. You should configure the app to work correctly by set the mode in mobile or tablet option and click on “Test” to finish the step. The 1.3 is faster than the previous version and all bugs are fixed. You should allow the administrative permission from the OS setting and click the “Allow” button to confirm that the app is trusted.
Love Messages in FAQs
Below, we have answered some questions that are frequently asked about the Love Messages in.
Can I Use Love Messages in - For PC Without Any Emulator?
You can use Love Messages in from the android emulator easily because the app size is 10M and has 5,000+ in play store.
Bluestacks Or Nox Or MemuPlay - Which One Is Better For Love Messages in?
In overall performance, Bluestacks is 3 times faster than Nox and Memu emulator. You can also use multiple apps using Bluestacks without any lagging issues if you have a stable and good internet connection. Also, you can try Nox or Memu if you want. These 3 emulators provide the best performance and allow us to use all apps from Google play and app store.
Is Love Messages in free?
The Love Messages in is free to use and doesn’t require an extra charge. You can use it from anywhere without restriction.
Is Love Messages in legal and safe?
Love Messages in app is safe and legal for everyone because it provides legal content.
Do I need Google play services for the Love Messages in?
All android apps rely on Google play services and you should log in to the platform. If your phone and emulator has not installed it yet, get it to use the Love Messages in.
Conclusion
You can use the 1.3 of Love Messages in app in the windows and Mac PC through the emulators. To get better performance, you can adjust graphics, resolution and more according to your needs. Also, Love Messages in is Google Commerce Ltd and provides smooth performance in all devices.
Before using the Love Messages in in PC, you must have the minimum PC configuration. If you will face any problem using the app, contact through the http://www.touchzing.com/ or you can comment below.
Related Posts:
iMessage online is one of the highest used apps by apple users. Many of the users want to know that is it possible to use iMessage application online. The simple answer to this question is obviously no. You can’t use this app online via the official version. Apple has not released the desktop version or web version of the iMessage yet. But if you are ready to use some other tricks, then the answer is yes. It depends on us that we want to use it online or not. The people who love the Apple world, but belongs to the outside world of apple create some ways so that people can use it online.
In other words, yes, there are a few different methods and one way to use iMessage online pc. And today, I am here with the same answer. Yes, in this post, I will explain different methods and ways to use iMessage online. You have to follow the steps given below, and your device is ready for the apple world without an Apple device. So let’s start without any delay.
Highlights of this Post
- 2 How To Access iMessage Online?
- 2.2 By using iOS Emulator:
What Is iMessage Online?
iMessage online is another way to use the iMessage app for those who do not have an iPhone. See, not all use apple devices, but due to one or another reason, we love apple’s iMessage application for sure. See many mac users also use windows os as their primary system, and some don’t have Mac, and hence they want to use iMessage on Windows PC. See, without the Apple device, it does not happen to use it as there is no online version available now. In the future, we can’t say anything, but for the present, it is big no.
You can use it using mac system as a remote access service. We don’t recommend it. Connect your device with the whole internet day and stay connected with the app. However, the methods listed here have some risk, but if you can take it, follow it. Note that the iPhone is expansive, and the price is equivalent to some worthy piece of jewelry and hence make your decision wisely.
How To Access iMessage Online?
There is three possible ways to use iMessage on Mac. Yes, you need one apple device for sure. Without it, you can’t complete any of the methods listed here.
By using Chrome Remote Desktop Extension:
Chrome is a mutual application, which supports on macOS and Windows. So, you can use the remote desktop extension to use iMessage in your Windows PC. Follow these steps to use iMessage on Windows PC.
Step 1: Download the Chrome application in your windows pc and mac device and open Chrome store.
Step 2: Go to the Extensions and Search for Chrome Remote Desktop application.
Step 3: Click on it to download the extension, and it will install it on Windows computer and click on Add to Chrome extension.
Step 4: Login to your google account and allow permission for full control by google.
Step 5: Now, a separate window opens and asks for authorization. So, you need to press Continue to move further.
Step 6:There are two options listed on the Window.( 1. Remote Assistance, 2. My Computers)
Step 7: You need to select Remote Assistance to get access to your mac device.
Step 8: For privacy purposes, you need to select the same six-digit code from both computers, windows, and mac.
Step 9: Now, you have to continue running your mac device, including the iMessage application background, to use it on Windows PC.
Step 10: Enter the six-digit pin in mac device when they ask for it.
Step 11: Finally, click on Connect. Wait for a few seconds to establish a connection between two devices. When it’s over, you can use iMessage on your Windows PC.
Now, you can use this free unlimited messaging application without any restrictions. If you don’t own a Mac device, you should try the next method.
By using iOS Emulator:
Emulators are software which can help you to use applications in different platforms. Here, we use iOS Emulator. Emulator allows us to use the iOS app in the Windows Operating System. There are more than 50 emulators available. But we are going to use the two most trusted and widely used emulators.
By using iPadian Emulator:
iPadian Emulator is widely used across the world by windows users. The iOS applications are famous for privacy and security, but they are only mac for iOS or macOS. iPadian Emulator allows you to use any of Apple applications, including iMessage, on Windows PC. This Emulator is entirely free to use.
Step 1: First, you need to download an iPadian Emulator on your Windows PC. Open the web browser and type ipadian.net and download the Emulator.
Step 2: Click on the download file. It is .exe file means it is a set up for iPadian Emulator.
Messages App For Mac
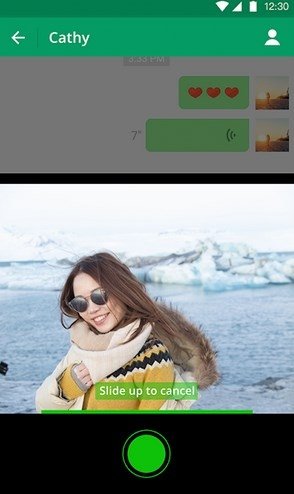
Step 3: Now, click on Run >> next >> finish options as per they appear on the dialog box.
Step 4: Now, install .exe file on Windows PC and launch an iPadian Emulator.
Step 5: Windows will ask to install the third party application. Grant it to open iPadian.
Step 6: In the Search bar of iPadian, type iMessage, and click on it.
Step 7: When you find the iMessage application click on it.
Step 8: Tap on the Download option to install it in your windows PC.
Step 9: Once the download completes, launch it, and by using your Apple id or iCloud ID password, log in to iMessage and start messaging.
By using Bluestacks:
Bluestacks is well known to use Android applications on Windows computers. You can now use Bluestacks to install iOS apps on Windows PC Bluestacks, a free Emulator, and millions of users worldwide use it. Follow these steps to install and use iMessage on Windows PC.
Step 1: Open the web browser in Windows PC and open https://www.bluestacks.com/
Step 2: Click on Download Bluestacks.
Step 3: Once the setup file downloads, open it can install it in your Windows PC. You need to press Run >> Next >> install. At last, click on Finish tab to complete the installation.
Step 4: Launch Bluestacks from the shortcut on the desktop.
Step 5: Windows will ask for permission to make changes, permit by clicking on Allow.
Messages App For Mac Download
Step 6: Now, search iMessage in the Search bar of Bluestacks.
Step 7: Once you find iMessage, click on it and install it in your windows PC.
Step 8: Open iMessage and use your apple id and password to log in.
Step 9: Once you login to iMessage, you can send messages to your friends.
Conclusion:
iMessage is a top-rated app for messaging. Apple makes this application only of operating systems of Apple devices to attract users. If you don’t have a mac, don’t worry. Still, you can use iMessage on PC.
Messages App For Macbook
You can use iMessage by using Chrome remote desktop extension and iOS emulators. It is very elementary to use these methods. The steps, along with the images, are explained in this article. Hopefully, now you know to use iMessage on Windows PC without a mac.
