Bring all messengers into one
- Instagram Post Downloader is a service that saves any Instagram picture to any gadget. No matter how you decided to apply the Ingramer Instagram downloader, you can collect photos and videos to PC, Mac, Android, or iPhone.
- Instagram for Mac, Flume. Nah jika kalian adalah pengguna MacBook, maka kalian dapat menggunakan cara website, atau kalian bisa menggunakan applikasi dari Flume yang bisa di download di website Officialnya. Flume sendiri adalah applikasi instagram untuk Mac user.
Download Instagram for Chrome for Mac now from Softonic: 100% safe and virus free. More than 3373 downloads this month. Download Instagram for Chrome latest version 2020. This post explains the guide to download and install Instagram on Windows Laptop using Bluestacks. Follow the simple steps provided below that enables the users to download and install the Instagram app on Windows PC and Mac devices: First of all, visit the official website of Bluestacks from your Windows PC. Hit the download button on the.
Your computer and mobile phone live two different lives. There are apps so broad-gauge you can’t limit their functionality to mobile or tablet only. And there’s hardly a better example than Instagram. Focused on photo and video sharing, Instagram grew into a tool for recording every moment of your routine. While lots of communication happens around Instagram posts and stories, it was inevitable for the app to become a messenger as well. And so it became!
You can access Instagram on Mac via your browser — it covers the features like browsing through the feed, commenting, and liking. Since recently, you can also read and send Instagram messages on computer. What the web version doesn’t support is the Instagram upload feature. This means you can not share your content to Instagram from a browser. But worry not, there are some workarounds — both inside the native app and with the assistance of third-party tools.
Instagram DMs: How does it work?
Instagram Direct was added to the platform in 2013, around three years after the launch. You can access Instagram direct messages (DMs) via the icon in the top right corner of your Feed from mobile or on the web. Here’s what you can do with the Instagram messenger:
- Share text messages, Instagram posts/photos/hashtags/locations, as well as photos and videos from your phone’s library with people you’re following.
- Send a message to Instagram users you’re not following — the recipient will see it as a message request.
- Respond to stories in private messages (with text or instant emoji reactions).
- Create group messages (up to 32 people can be invited to the group).
- Video chat with up to 6 people via Instagram Direct.
You can read more about the capabilities of DMs on the Instagram Help Centre.
DM on Instagram from Mac

Get a huge set of top apps for DM on Instagram from Mac, view your messages, and receive notifications without having to switch to mobile. Best utilities in one pack, give it a go!
How to check Instagram messages on Mac
Once you receive a message on Instagram, you’ll see a number count appear with your DM icon. Tap it and you get access to the message. For a long time, this was the only way to check direct messages on Instagram — by launching the app. Since 2017, Instagram has also added the notifications feature, allowing users to view messages right from a phone’s locked screen.
Enable notifications for Instagram messages on Mac
How to check direct messages on Instagram on computer? To allow Instagram send you notifications, you have to do the following:
- Click on your profile page (a person icon in the bottom right corner of the screen)
- From your profile, go to the main menu in the upper right corner and click on Settings.
- Select Notifications > Direct Messages.
- Click “On” if you want the app to notify you about incoming messages, message requests, and video chats.
In the same menu, you can customize notifications settings for posts, likes, comments as well as pause all in a click.
IM+ for a flawless management of Instagram accounts
An all-in-one messenger for Mac, IM+ gives you the flexibility of choice in terms of how many messenger accounts you can handle from one spot. It also covers the DM feature of Instagram, along with other messengers of your choice. Basically, it’s an aggregator of messengers that supports popular platforms, from Slack to Facebook Messenger to Telegram, and sits in your Dock for easy access to all communications.
The key pain IM+ is solving relates to the number of accounts you can manage. The app simplifies your life if you need to toggle between business and personal accounts on Instagram. Plus, sometimes we all get into a messaging loop — switching between Telegram, Facebook Messenger, and Instagram. IM+ puts it all into a sidebar, so you don’t have to dig around.
Here’s how IM+ adds flexibility into your Instagram routine:
- Instagram DM: If you use Instagram with IM+, the app will show you the DM icon — just as on mobile. You can use it to check Instagram messages from Mac as well as create and send the new ones.
- Get notified: Enable notifications and IM+ will prompt you whenever someone sends you a direct message on Instagram.
- Toggle across accounts: Add multiple Instagram accounts and set up hotkeys for an access to the most frequently used accounts.
- Update your status: When your messaging time is over, or you simply want to take a break, change your status to “unavailable” across all accounts at once. You can also easily mute notifications from the menu bar.
Whether for different channels or multiple Instagram accounts, IM+ is a perfect tool for business communication. If you want to learn more about how to reap benefits from Instagram for Business, check out this guide.
Beautiful Instagram journey on Mac with Grids
Instagram For Mac
IM+ works if you need to check DMs on Instagram, but it’s pretty much limited to messaging. Grids is a whole different story. A full-featured Instagram app for Mac, it fills the gaps by bringing the native features of a mobile Instagram app to macOS. Fair to say, it even makes many things easier.
As you launch Grids, it takes you to a beautifully organized feed. You can choose from among four different layouts and view posts the way you want. The search, likes, comments, and tags — every small thing that makes Instagram complete is covered.
Grids also has the DM feature that replicates Instagram’s native DM logic. You’ll find a familiar DM icon in the top right corner of the app’s window:
How to post photo and video to Instagram from Mac
Once you’ve mastered Instagram DM on Mac, dive deeper into Grids — it has so much more to offer:
- Upload photo and video from your Mac’s desktop. The most wanted feature across all Instagram apps is photo upload. Grids enables you to upload any content stored on your Mac to Instagram.
- Make the necessary adjustments. Switch between the original size and a square (check out instagram dimensions) to customize the look of your photo/video on the feed. Add caption, tags, and location to make your post complete.
- Post Stories from Mac. Grids is the only desktop app that can post directly to Instagram Stories. Simply click on your profile picture and share your photo or video in Stories.
- Choose the best layout. Grids comes with four beautiful layouts you can switch between. Each layout will automatically adjust to window size and present Instagram content in the best view.
- Toggle between accounts. Just as with IM+, you can use Grids for managing both your personal and business accounts — without any limitations. The best thing is you don’t even have to sign in and out if you use multiple accounts — there’s an easy toggle for that.
Tweaking Instagram on a Mac
Without using any third-party software on Mac, your Instagram life is pretty much limited to viewing photos, liking, and commenting. But it’s not carved in stone, though. You can make Instagram think you’re accessing the platform from your mobile phone and thus get access to some of the features like Instagram DMs and photo upload.
What you can do is change browser user agent to iPhone or iPad to enable photo upload on a Mac:
- Open Safari Preferences > Advanced.
- Check the box next to “Show Develop Menu in Menu Bar.”
- Click on Develop in the top menu bar and select User Agent.
- Choose the latest version of iPhone or iPad available on the list.
- Reload or access your Instagram page at www.instagram.com — you’ll see the mobile version with full-fledged upload functionality.
Well, it still has some limitations. If you change user agent to mobile, you’ll be able to post photos and stories as well as do some basic editing — like rotate or add text and stamps to stories. However, you won’t be able to upload video. Plus, there won’t be any of the filters and color effects available.
Note: Instagram thinks you’re using your phone, so it might occasionally give you mobile-related prompts. For instance, it can ask you to rotate your device. To fix the problem, you’ll just need to make the window look narrower by dragging its edge inwards.
Cheating is cheating. You can use the option of tweaking Instagram settings for emergency cases, but it doesn’t cater for frequent use. This is why we recommend having a native app like Grids installed on your Mac. This is the best way to bulk upload photos and videos and post Stories. If you need to use Instagram DM online, you can get it in the web version via your browser. For messaging on Mac, we use Grids or IM+ messenger (if you need more than one messenger in one spot) — both apps are part of Setapp. As a nice perk, you get around 180 other macOS tools in the same package for a flat fee.
Download Instagram
Meantime, prepare for all the awesome things you can do with Setapp.
Read onSign Up
There are tens of millions of photos housed on Instagram, yet there’s no built-in way to download photos directly to your computer or phone. You can bookmark photos or “like” them. . . but that’s nowhere near as useful as downloading the picture file itself. So let’s go over the various ways to do that!
Why Doesn’t Instagram Let You Download Photos in the App?
Instagram makes this difficult primarily to protect the individual Instagram user’s copyright on their pictures. That said, there are still many ways around it. For better or for worse, once a picture goes up on Instagram, it’s open season for other people who want to take a few extra steps to download it.
There are a number of reasons you might want to download Instagram photos.
Maybe they’re genuinely your photos and you simply want to have the actual image file to reuse or store elsewhere.
Maybe it’s someone else’s photo that you just really like and would like to save outside of Instagram.
Maybe you want to repost it on your own social accounts, although that comes with some legal risk.
Regardless, the steps to let you do any of these can be found below! We hope you find this guide helpful.
How to Save Instagram.com Photos on PC or Mac
How to download a single Instagram photo on Instagram.com:
- Create an account within the Instagram app if you haven’t already.
- Log in on Instagram.com.
- Find the photo you’d like to save.
- You can only see photos from your current friends on Instagram.com. There is no option to explore other photos.
- To get around this, you can navigate directly to another user’s URL using the template “https://instagram.com/_________”, inserting their username in the blank space.
- Click the gray ellipses button. It will be below the bottom right corner of the photo or to the right of the “Comment” area (an ellipsis is three periods in a row, like so: . . .)
- The “View Photo Page” option will be in the menu that appears. Click “View Photo Page”.
- What you do on the Photo Page depends on your browser.
- Firefox: Right click on the photo and choose “View Background Image” to open another page that shows only the photo. You can then right click it again and click “Save Image as…”
- Chrome: Right click on the photo and choose “Inspect Element.” A scary-looking sidebar will pop up on the right side, but don’t panic! It’s actually simple. There will be a small section in blue. The URL for your image will be in parenthesis beginning with “https://” and then ending with “.jpg.” Paste this URL into your browser’s address bar and hit enter. You’ll arrive at just the picture; you can then right click it again and click “Save Image as…”
- Follow your usual process for saving downloaded files and photographs on your computer. You’re done!
If all else fails, you can take a screenshot of the photo, although this might require you to do some photo cropping later.
On Windows, you can use the “Prt Sc” (print screen) button on your keyboard to save a screenshot of everything on your screen. It will be in your clipboard, ready to be pasted into a photo editing application and saved.
On Mac, you can press “Shift + Command + 4” to use your mouse cursor to drag a box over the area you’d like to screenshot. It will be in your clipboard, ready to be pasted into a photo editing application and saved.
How to save all of your own Instagram photos as a backup:

There are several services dedicated to helping you easily download every photo on an Instagram profile at once. The most popular and easiest to use service is Instaport.
Within a couple minutes, you can sort through your photo archive and download every single one in a ZIP file. Pretty easy, right?
How to download all of someone else’s Instagram photos:
The best method for downloading all of someone else’s Instagram photos is the same as for your own: you’ll want to use Instaport. Simply plug in their username or URL and you’re good to go.
This also illustrates just how easy it is for someone else to grab your Instagram content if they really wanted to. And as our article “How to Contact Instagram” describes, you’re pretty unlikely to reach any kind of resolution on a complaint filed with Instagram support.
How to Download Instagram Photos on iOS iPhone
Instagram makes this process as difficult as possible for iOS users. There are different apps that have claimed to make this easier at various points in time, but most of them have been removed from the app store.
New ones tend to crop up now and then, but never stay up for long.
The workaround that is guaranteed to do the trick on any iPhone, without downloading any additional apps, is this process:
- Go to the Instagram photo that you want to save.
- Screenshot it by pressing your Home button and your Sleep/Wake button at the same time.
- Go to your “Photos” app and pull up the screenshot image you just took.
- The bottom of your screen should have four buttons. Tap the one that looks kind of like an abacus (three circles on three lines, like sliders).
- On the bottom left of the new menu that appears, there should be a little square with arrows circling it. This is the “Crop and Rotate” button. Tap it.
- Adjust the frame until all the Instagram page stuff surrounding the actual image is cropped out.
- Tap “Done” in the bottom right.
We definitely agree that it’s annoying that this is the only method that is guaranteed to work, but it’s what iOS users of Instagram must do if they want to download a picture.
How to Download Instagram Photos on Android Phone
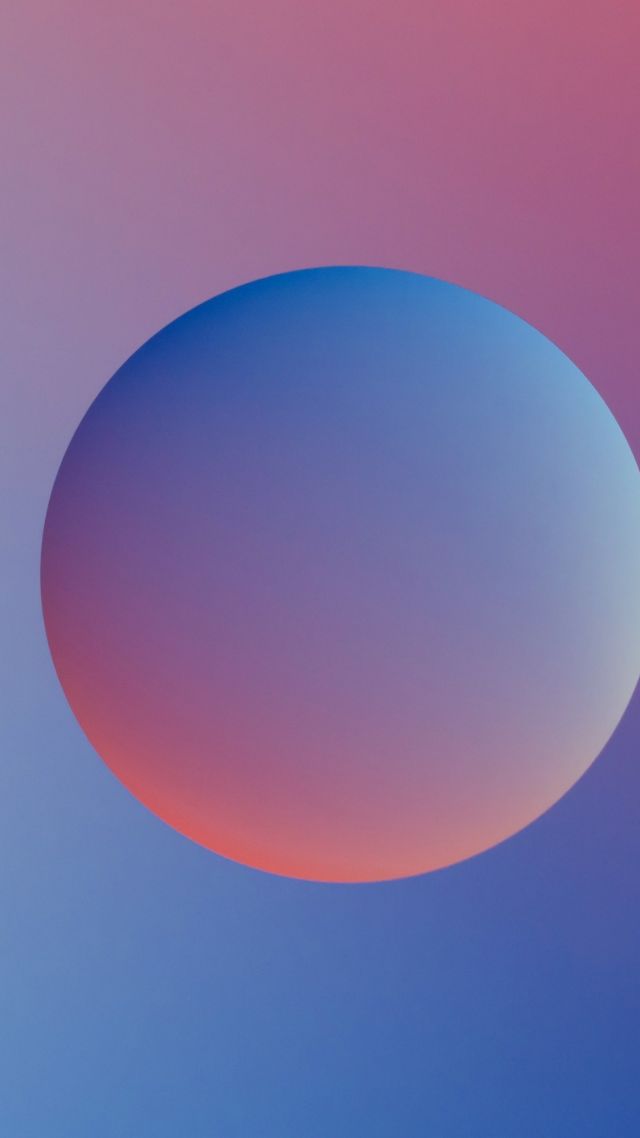
The easiest way to download Instagram photos directly on your Android device is using the app QuickSave for Instagram.
The process for using it is simple:

- Make sure QuickSave is running on your phone first.
- Open Instagram and choose “Copy / Share URL” on the photo or video that you want to save. You can save multiple photos or videos at once.
- Return to QuickSave. Download the photo or video, then swipe to dismiss, repost, or share to an Instagram account of your own.
You’re done!
Remember: using any of these methods doesn’t protect you from getting in trouble for using other people’s intellectual property without their permission (i.e. using their photos and videos).
