How to Set up a VPN on Windows
Using just one Whoer VPN account, you can use your favorite online service on any of your devices, in any browser. The Whoer VPN application works on all popular platforms and devices: you can install VPN for iPhone, download vpn for MacOS X, and you can use our extension for browsers. Download the OpenVPN Connect APK file on your computer. Double click the downloaded APK file and BlueStacks will automatically start installing it. For BlueStacks 2, you can also click the APK button in the middle of the toolbar on the left side locate the APK file and select it to install it.
Most VPN service providers have an app for Windows for download. Do it, and the app will configure the devices automatically, once you grant it access. If your VPN service provider doesn’t offer a dedicated app, here’s how to manually set up a VPN with IKEv2/IPSec for Windows. If you want a different protocol, here’s a guide on how to set up a VPN with OpenVPN (it is meant for Surfshark, but should work for any provider).
Openvpn For Mac Download
- First, you need to download the IKEv2 certificate. You can find Surfshark’s IKEv2 certificate at the bottom of this page, and if you don’t have your provider’s certificate, ask their support or search for it in their help center.
- Once that’s done, open it, and a window will pop up.
- Select to install in the local machine.
- Now, you will need to select a certificate store. It should be Trusted Root Certification Authorities.
- Click Next and Finish. The installation is complete!
- Now, you need to set up the VPN connection. The first step to that is to open your Control Panel.
- Click on Network and Internet, and then select Network and Sharing Center, and then Set up a new connection or network.
- Now, select Connect to a workplace and click Next.
- Under the question “How do you want to connect?” click on Use my Internet connection (VPN).
- Now, you will need to fill out these:
- Internet address – the domain name of the server you will be connecting to (you can find Surfshark’s here, ask your provider for theirs)
- Destination name – feel free to enter any name you want
- Use a smart card – ignore this, leave it unchecked
- Remember my credentials – if you are okay with entering your credentials each time you connect, you can leave this unmarked
- Allow other people to use this connection – if you check this, only you (and not the people using the same device as different users) will be able to connect like this
- Done? Click Create.
- An adapter will appear (a little computer icon with the Destination name you entered in Step 10, b part). Right-click it, then select Properties and open the Security tab. Now, you will have to enter these:
- Type of VPN – IKEv2
- Data encryption – Require encryption (disconnect if server declines)
- Authentication – Use Extensible Authentication Protocol (EAP) and EAP-MSCHAPv2
- Click OK.
- Open Network Settings and select Network & internet settings.
- A new window will pop up. On the left side, select the VPN tab, click on your new connection, and select Advanced options.
- Now, in the advanced options, you will need to enter your service credentials. They are not your email address and password! If you use Surfshark, you can find them on this page at the very bottom. If you use another provider, ask their support for help. Click Edit, enter the credentials, and then click Save.
- Open your Network settings, click on your new connection, and Connect. And that’s it!
How to Set up a VPN on Mac
While manually setting up your macOS VPN service is an option, make sure you check out to see if there are Mac apps available for the VPN service you have. It makes this much more manageable! However, if your VPN service provider doesn’t offer apps for macOS, here’s how to manually configure it using IKEv2 VPN protocol:
- The very first step is to install the IKEv2 certificate. Ask your provider for this. If you need Surfshark’s IKEv2 certificate, you can find it on this page
- Once you do that, open the IKEv2 certificate.
- A new window will pop up. Select Keychain: login and click Add.
- You will need to find the Root certificate in the Keychain login. Once you do, right-click it and click Get info.
- Expand the Trust directory by clicking the downward triangle. The first line is When using this certificate. Open the dropdown menu next to it and select Always trust. You may need to enter your Mac password at this point.
- Close the keychain and open System preferences. Select Network.
- Once Network is open, click the + on the left side of the window. You will need to enter this:
- Interface – VPN
- VPN Type – IKEv2
- Service name – name it however you like
- Server Address and Remote ID – in both these fields, enter a server hostname. You can find Surfshark’s server hostnames here. Ask your provider for this information if you’re not using Surfshark.
- On the same window, click Authentication settings… button. Select username. You will need to enter your service credentials. Those are not your email address and password, and you will need to ask your provider for these. If you use Surfshark, you can find them at the bottom of this page.
- Click OK and Apply the settings.
- Now, in the menu bar, you need to click Show VPN status.
- The last step is to Connect.You’re done!
How to Set up a VPN on Linux
Setting up your VPN on Linux manually takes a bit of time, so you should make sure that your VPN provider doesn’t have a more straightforward way. Some VPN services like Surfshark have dedicated Linux apps so you can easily connect any device without worrying about configurations. If that’s not the case for you, here’s how to manually set up a VPN (with OpenVPN protocol) on Linux:
- Start by opening the terminal window with Ctrl + Alt + T
- You’ll need to start by installing OpenVPN. You can do so by running the following command to grab the packages: sudo apt-get install openvpn unzip
- Note: If prompted for a password, just enter your computer’s administrator credentials.
- Enter the OpenVPN directory by using the following command: cd /etc/openvpn
- You’ll now need to download your VPN service provider’s OpenVPN configuration files. If you know the location of those files on your provider’s website, you can use the following command to get them directly: sudo wget https://account.surfshark.com/api/v1/server/configurations (you’ll want to substitute the URL for your specific VPN provider’s configuration file location.)
- Extract the configuration files from the zip folder with the command: sudo unzip configurations
- View the list of the available servers by entering: ls
- Choose one of the servers from the list, and connect to it with the following command, substituting out the name of the server as appropriate: sudo openvpn [filename] (example: sudo openvpn us-dal.prod.surfshark.com_udp.ovpn)
- If prompted for service credentials, you’ll need to contact your VPN service provider. These credentials are typically necessary for manual setups and are different from the credentials for your VPN account itself. If you use Surfshark, you can find the credentials on this page, at the bottom.
- To confirm you’ve successfully connected to your VPN server, you should see Initialization Sequence Completed in your Terminal Logs.
How to Set Up a VPN on Android
Setting up a VPN on Android is easy. But if you’re looking to manually set it up rather than allowing an app to automatically configure things for you, here’s how to go about it.
- The first thing to do is to download your provider’s OpenVPN configuration files. For example, you can find Surfshark’s here. If they’re in a .zip file, then extract it to any directory.
- Now, you need to go to Google Play Store to download an OpenVPN client – this step is crucial. We recommend OpenVPN Connect for optimal security and ease of use.
- Installed it? Great! Launch OpenVPN Connect and select OVPN Profile.
- Find the menu on the left upper corner of the app and open it.
- You will see a list of folders. Find the configuration files you unzipped earlier and open that folder. Now, click Import on the upper right corner.
- Fill in these details:
- Title – name your connection however you’d like
- Username and Password – these are not your usual logins, like an email address and a password. For these, you need service credentials, and your VPN provider should give you access to them. If you use Surfshark, you can find them at the bottom of this page.
- Great! Now click on your new profile to connect.
- If you get a notification asking whether you trust the source of this service, click OK. And that’s your setup done.
How to Set up a VPN on Android TV
There are VPN service providers that have apps available for Android TV. Simply search through your Android store for your VPN service provider and download the app. If your VPN service provider doesn’t have a standalone app for their service, things can get a little more complicated, and you’ll need to use an OpenVPN GUI to configure your Android TV.
- You’ll need to download OpenVPNConnect and Google Chrome from your Play Store on your Android TV.
- Download the OpenVPNconfiguration files from your VPN service provider’s website. They should be available under the manual setup or customer service areas. Note that if you’ve just downloaded Google Chrome, you’ll need to permit it to write files to your device.
- Open OpenVPN Connect and click on the box with the downward-pointing arrow in the upper right-hand corner to import.
- Now, select the configuration files you’ve just downloaded from your VPN service provider’s site, and click the checkmark in the upper right-hand corner to save it.
- Back on the profile’s screen, click on the file you’ve just uploaded and enter your VPN service credentials (you can ask your provider for them because they are not the same ones you’d use to log in regularly). Click OK.
You should note that it’s a bit wonky to try to navigate the OpenVPN GUI from your remote or game controller. It’s typically used with a touch-screen or mouse, so it can be a little challenging to maneuver. You should also be aware that if you ever want to turn off the VPN or switch servers, you’ll need to re-access the OpenVPN app to make those changes.
How to Set up a VPN on iOS
While downloading a native app for your VPN service directly from the App Store is the easiest way to set up your iOS devices, here’s how to do it manually with IKEv2 protocol:
- First, download the IKEv2 protocol certificate from your provider. Use Surfshark? Our IKEv2 certificate is here.
- Now, go to Settings. Underneath your profile tab, you should see a new tab called Profile Downloaded. Click on it.
- Once the download is finished, you will see a prompt. On the upper right corner, click Install.
- Your device will ask you to trust your provider’s root certificate. To do that, click Install on the upper right corner again.
- Awesome! Click Done, and now all that’s left to do is pick a VPN server.
- To do that, you will need to get a hostname of that server and service credentials (these are not the same as your usual logins). Ask your provider for that, or find Surfshark’s here.
- Now that you have copied the hostname go to the Settings, click General, and then, the VPN tab.
- Tap on the Add VPN Configuration… button.
- Here, you will need to fill out some crucial information:
- Type – IKEv2
- Description – name your connection how you like
- Server – paste the server’s hostname that you got in step #6
- Remote ID – enter the same hostname as in the Server line
- Local ID – you don’t need to enter anything
- User Authentication – select Username
- Username – the credentials username you got in step #6
- Password – the password of the credentials you got in step #6
- After you’re finished with all that, click Done. Congratulations! All you need to do now is slide the Not Connected button to connect, and you’re all set.
How to Set up a VPN on Firefox
If you’re looking to protect your traffic on your browser only, say, to access geo-restricted content, you can add a VPN proxy to your browser. Many VPN Services provide add-on extensions for Firefox, so you should check those out first. If you’d instead do it manually, here’s how:
- From the hamburger menu in your Firefox browser, select Preferences.
- Scroll to the bottom and find the section labeled Network Settings, and click Settings…
- Check the box for Manual proxy configuration.
- In the HTTP proxy box, you can enter the hostname of a server that your VPN provider gives you. Surfshark’s are here. Check the box that says Use this server proxy for all protocols.
- You will also need a port number. Ask your provider for this, or turn on Shadowsocks in the account panel if you use Surfshark and get it there.
- Select SOCKS v4 under the lines that now all hold the hostname of your server.
- Click OK.
- If prompted, enter your VPN service credentials (ask your provider for those, as this is not your email address and password you used to register).
You should be aware that because this is a manual configuration, you could see several problems that you wouldn’t otherwise have while using a browser extension. You’ll also need to repeat this process each time you want to change your proxy location or IP address.
How to Set up a VPN on Chrome
You can find a browser extension for a variety of VPN service providers in the Google Play store. They’re much more convenient to configure and work automatically. But if you’re looking to manually configure your Chrome browser to use a VPN proxy, here is the best way to do that.
- Download the SwitchyOmega extension.
- Right-click on it and select Options.
- On the left side, click + New profile, select Proxy Profile, choose any name and click Create.
- Fill in this information:
- Scheme: default
- Protocol: HTTPS
- Server: ask your provider for a hostname, you can find Surfshark’s here.
- Port: 443
- On the corner of HTTPS configurations, you’ll see a lock. Click on it.
- You will be asked for your service credentials, which your provider should give to you. If you need Surfshark’s, you can find them here.
- Click Apply Changes, and you’re done! Note that this also works with the Firefox browser, not just Chrome.
You’ll also need to repeat this process each time you want to change your proxy location or IP address.
Openvpn Connect Client Mac
How to Set up a VPN on Firestick
The easiest method of setting up a VPN on your Firestick is by installing your VPN provider’s native app for the Firestick. If your VPN service provider doesn’t have an app, all isn’t lost, but it’ll take you a bit more work.
It’s possible thanks to the Firestick running on Android APKs! First, you’ll need the web address for your specific VPN service’s Android APK download. Once you have that, here’s how to manually set up your VPN on a Firestick:
- Go to Settings > Device > Developer Options, and enable Allow Apps from Unknown Sources option
- Now navigate to the Search screen, and type in Downloader.
- Install and Launch the Downloader
- Once you reach the main page, select the URL address bar and type in the website for your VPN service’s Android APK download. For example, https://downloads.surfshark.com/android/Surfshark.apk
- Select Download.APK if it doesn’t start automatically.
- Once downloaded, launch the installer and follow through the prompts. You’ll be required to add in your credentials for your VPN service (ask your provider for these, or get Surfshark’s in the account page here).
- When completed, you’ll want to go back to Settings > Device > Developer Options, and disable Allow Apps from Unknown Sources.
Please note that while a genuinely manual method does exist, it is challenging to set it up that way, and we recommend going the route mentioned above.
How to Set up a VPN on Apple TV
Apple makes it pretty challenging to change anything on their devices, except when it comes to the MacBook. While it’s not impossible to set up a VPN for your Apple TV, you’ll need to use smart DNS to configure it. Make sure that your VPN service provider has smart DNS enabled and that they provide you with the necessary IP address before moving forward with this process.
- Go to Settings > Network
- Select the connection your Apple TV is currently using to connect to the internet. In most cases, you’ll select Wi-Fi.
- Now, click on the network you’re connected to on the next screen.
- Next, select Configure DNS.
- Then select Manual under Configure DNS.
- You should now enter the IP address your VPN Service provider gave you for smart DNS use.
How to Set up a VPN on DNS (Xbox, Playstation, etc.)
Although game consoles do not support VPN functionality, it’s pretty easy to set up your Xbox or Playstation to use your VPN service, as long as your VPN provider has smart DNS enabled. Let’s look at how to get your DNS changed onto your Xbox or Playstation, so you can surf and play without worrying about someone breaching your privacy or security! Note: smart DNS is not a VPN as it does not encrypt your data, but allows enjoying other pros of a VPN, such as unblocking content.
Openvpn Connect Mac Os
- Go to Settings > Network > Set up internet connection
- Select Wi-Fi or LAN Cable, depending on what connection you’re using.
- For “How do you want to set up the internet connection,” select Custom.
- Under IP Address Settings, select Automatic.
- For DHCP Host Name, choose Do Not Specify.
- When you reach DNS Settings, click Manual.
- Select Primary DNS, enter the smart DNS IP address your VPN Service provider gave you, and click Done. If you use Surfshark, you can turn on smart DNS in your account here.
- Don’t worry about the Secondary DNS address; just click Next.
- On the MTU Settings screen, choose Automatic.
- For Proxy Server, select Do Not Use.
- Congratulations! You’ve made it through the prompts! Now you can test your connection by clicking Test Internet Connection.
- The final step is to turn off your PS4 and turn it back on after 30 seconds.
- From Settings > Network > Network Settings > Advanced Settings > DNS Settings
- For IPv4 DNS Settings, select Manual.
- Enter the smart DNS IP address that your VPN service provider gave you when you activated that feature.
- Enter a secondary DNS if you have one. But this isn’t required.
- You’ll now see the IP addresses you just entered in the DNS Settings view, under DNS.
- Finally, you’ll need to update your location on your device. This update ensures that there’s no mismatch between the DNS address of the server you’re accessing and your physical location. Go to Settings > System > Language & Location. Configure the location on your device to the location of the server you’re trying to access, or, rather, the location you’re trying to simulate using the DNS.
- Restart your Xbox, and you should be all set!
How to Set up a VPN on a Router
Using a VPN in your network of devices protects your privacy and secures your information from possible compromise or hacking. That’s why it’s highly recommended that every device connected to the internet should go through a VPN. While you can set up each device individually, you can also set your VPN up on your home or office router.
Setting up a VPN service on your router has several benefits. First of all, you don’t need to worry about the additional configuration of each device that you bring into your home. By hooking the VPN up at the source of the internet connection to your home – your router – you’re protecting everything on your network at a higher level.
Plus, you get the added benefit of bypassing all geo-restrictions and hiding from surveillance performed by your Internet Service Provider! It’s all the benefits a VPN has on your device but installed at a higher-level, ensuring that every device is covered. No more worrying about turning your VPN on or off; if you’re connected to your home Wi-Fi, you’re on!
The main drawback is that setting up a VPN on a router isn’t just as easy as installing a VPN program from an app store. However, we have quite a few setup guides that may help you out. Here are the most popular ones:
The setup will differ according to which router you have, but there are detailed instructions available – some of which you can find in our help center. Although these instructions are explicitly meant for setting up Surfshark, the process should be very similar, if not identical, even if you use a different provider.
Conclusion
Protecting your privacy and securing your data should be one of your primary concerns in today’s world, and technology has come along to make sure that you can enable that protection on every device you have.
Setting up a VPN on any device just takes a few simple steps. In no time, you’ll have everything configured and protected against prying eyes and nosey ISPs, bypassing geo-restrictions, and digesting all the content you could ever want!
If you’re still on the fence about which VPN service to go with, Surfshark makes configuring multiple devices incredibly easy. With standalone apps for nearly every operating system, platform, and a variety of browsers and devices, there’ll only be a rare occasion when you need to slog through the manual setups listed above. Even in that case, Surfshark has a 24/7 customer support team that can help you with anything.
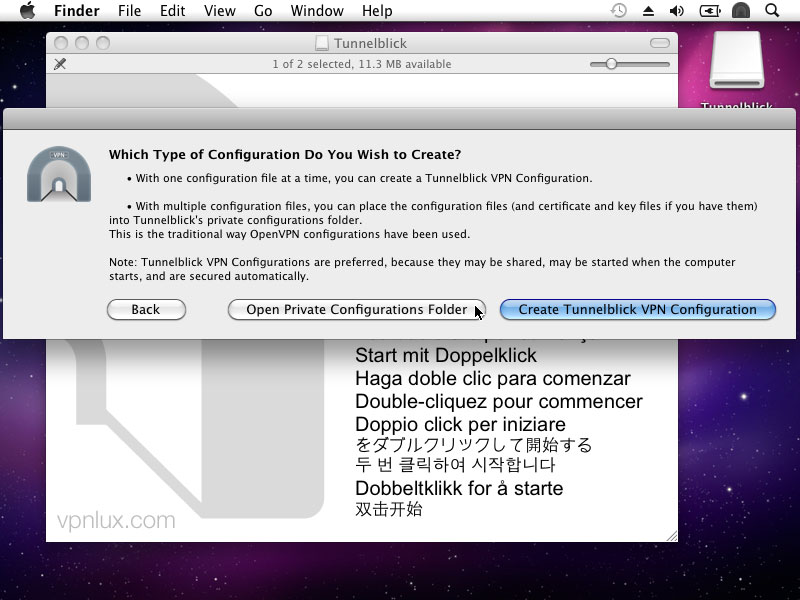
Openvpn For Mac Os
Save yourself some time and energy, and get a VPN service that works for your life and all your devices today.
